Cappyの「注文管理ページ」には、次のような便利な機能がついています。
・注文後、売れた商品の売上金額・利益額をすぐに確認できる
・出品時、在庫管理ページへの仕入値入力による、利益額・利益率の確認
(売れた後に注文管理ページからの仕入額を入力することもできます。)
・確定申告等で必要な売上データを、対象期間で絞ってエクセルにダウンロード
このような画面になります。
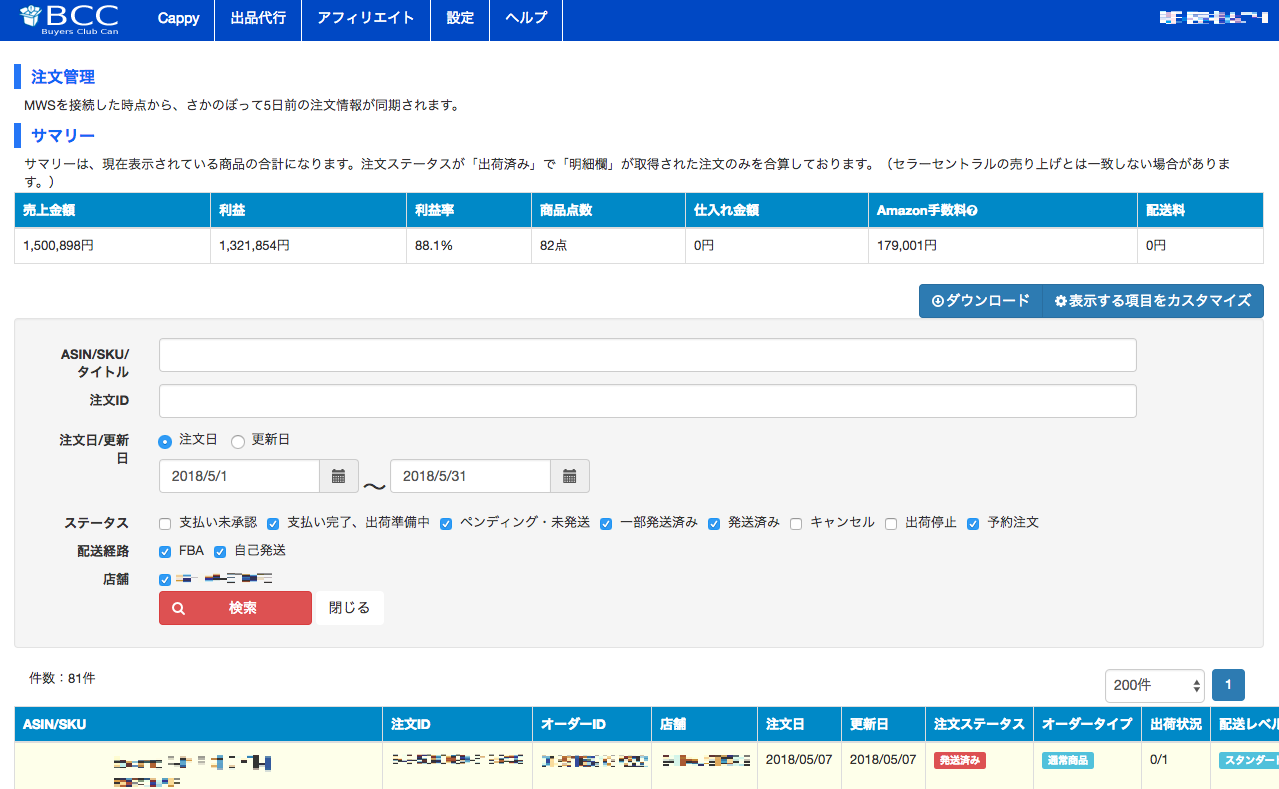
この記事では、注文管理ページの基本的な使い方をご案内します。
1.注文管理ページを開く
会員画面にログインします。
会員トップページの注文管理ウィジェット内、「売上を見る」をクリックし、注文管理画面を開きます。
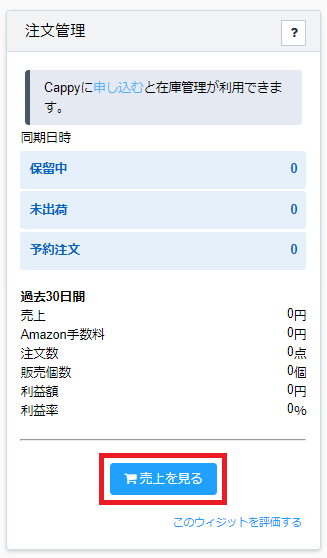
2. セラーセントラルとの同期について
注文管理ページでは、Amazonで売れた内容を自動的に取得して表示します。
- MWS接続後、遡って1日前の注文情報から反映されます。
- 1時間に1回の間隔でセラーセントラルと同期して情報を更新します。
※Cappyをご利用でない場合、1日に2回(10時・20時)の同期となります。
セラーセントラルのペイメント機能が仕様変更され、留保中トランザクションの滞留時間が長くなる場合がございます。
留保中トランザクションの場合、ファイナンス情報を得ることができず、ツール側で売上明細を取得することができません。
それにより、Cappy注文画面および、トップページの売上において、売上情報を元としている売上金額・利益について、反映に時間がかかる現象が生じております。
留保されているかどうかは下記よりご確認をいただけます。https://sellercentral.amazon.co.jp/payments/invoices?ref_=xx_invc_ttab_dash
なお、該当注文が留保中トランザクションからトランザクションに移動をしますと、自動で売上明細が再計算されますので、セラー様側で何もアクションをする必要はございません。
3. 合計金額の確認
トップ画面部分では、月初から現時点までの合計金額を表示します。

画面トップ部分で確認できること
- 売上金額
- 利益
- 利益率
- 売れた数
- 仕入れ金額
- Amazon手数料
- 配送料金(FBAまでの配送料・ご自身での入力が必要です)
4.条件を指定して検索する
ASIN・SKU・タイトル・注文IDでの検索
「ASIN/SKU/タイトル」欄に、対象のASINを入力し「検索」をクリックします。
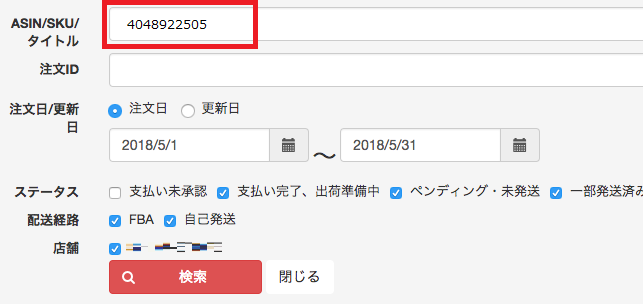
対象の商品が表示されます。

注文日・更新日での検索
期間を選択することによって、期間中の売上金額や利益額の合計、売れた商品を確認することができます。
【例:2016年1月1日から2016年12月1日の注文を検索したい場合】
「注文日/更新日」の日付横のカレンダーマークをクリックし、開始日を2016/01/01に変更します。同様にして次に締日を2016/12/01に変更します。

「検索」をクリックすると、画面トップの売上合計金額や、売れた商品が選択した期間の商品に変わります。
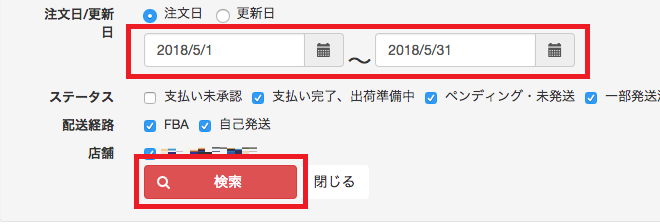
注文商品のステータスによる検索
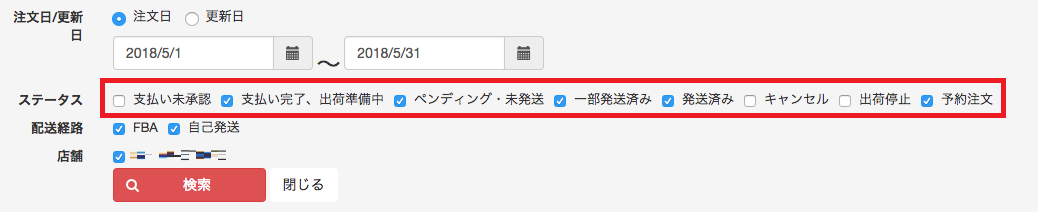
こちらのステータス部分はデフォルトの状態にしておくのがベストですが、支払いが未承認の場合や、キャンセルされた商品も確認したい時は該当ステータスのチェックボックスにチェックを付けて、 「検索」ボタンをクリックすることで 対象の商品を表示させます。
FBA発送・自己発送ごとの検索
配送経路では、FBA出荷/自己発送の商品を絞って表示させることができます。
自己発送のチェックボックスにチェックを付け、「検索」をクリックします。
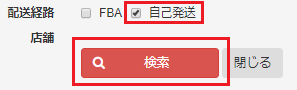
自己発送の商品のみ表示されました。

セラーごとの検索
複数セラーご登録頂いている場合「店舗」の部分で対象セラーのチェックボックスにチェックをつけ、「検索」をクリックすることで、対象セラーで売れた商品のみ表示させることができます。
5. 表示する項目を変える
「表示する項目を編集する」をクリックすると、売れた商品情報の表示内容をお好みでカスタマイズすることができます。

確認したい項目のチェックボックスにチェックをつけると、商品情報の表示が変更され、「表示項目を元に戻す」をクリックすると、弊社推奨のデフォルト表示に戻ります。
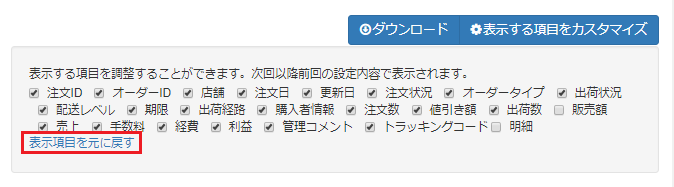
6.「管理コメント」とは
仕入店舗など、お好みでメモを入力することができます。

こちらは在庫管理ページで入力したものが、そのまま反映されます。
在庫管理ページの使い方は以下の記事をご確認ください。
7. 経費の入力
仕入金額や配送料金を入力することができます。

8. 明細の入力
購入者支払い金額、Amazon手数料、利益まで全て確認できます。
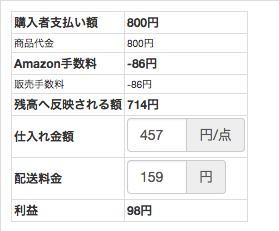
・「残高へ反映される額」とは、ご自身のセラーセントラル上>「ペイメント」>「トランザクション詳細」で確認できる、[購入者支払い金額]-[Amazon手数料]になります。
・Cappyの手数料計算は、FBAのキャンペーン等が考慮された手数料計算が行われます。
せどロジ出品代行サービスをご利用の場合、「明細」の計算式の中に出品代行手数料は含まれておりません。
商品の状態などにより手数料は変わってまいりますので、お手数ですがご自身で算出していただくようお願いいたします。
