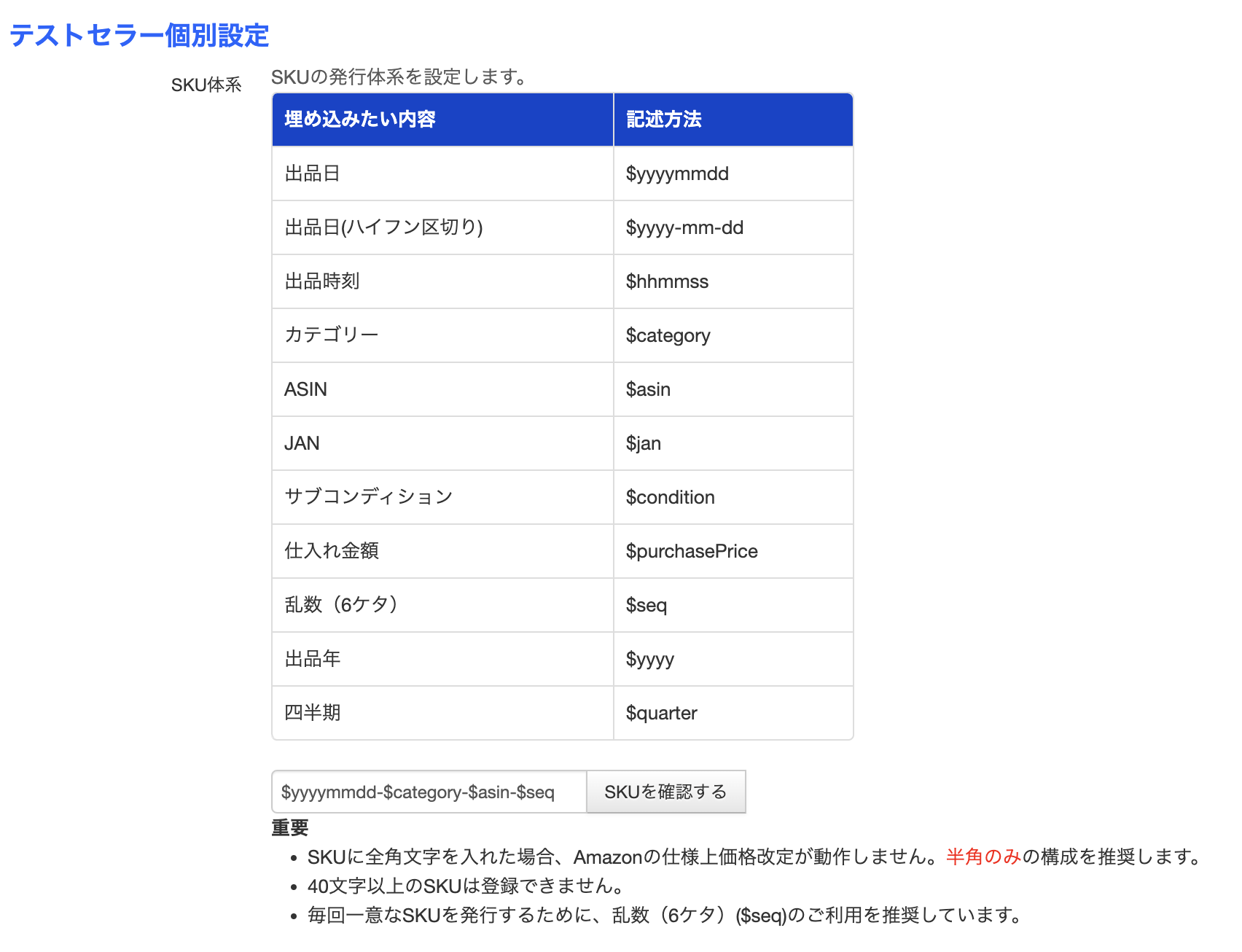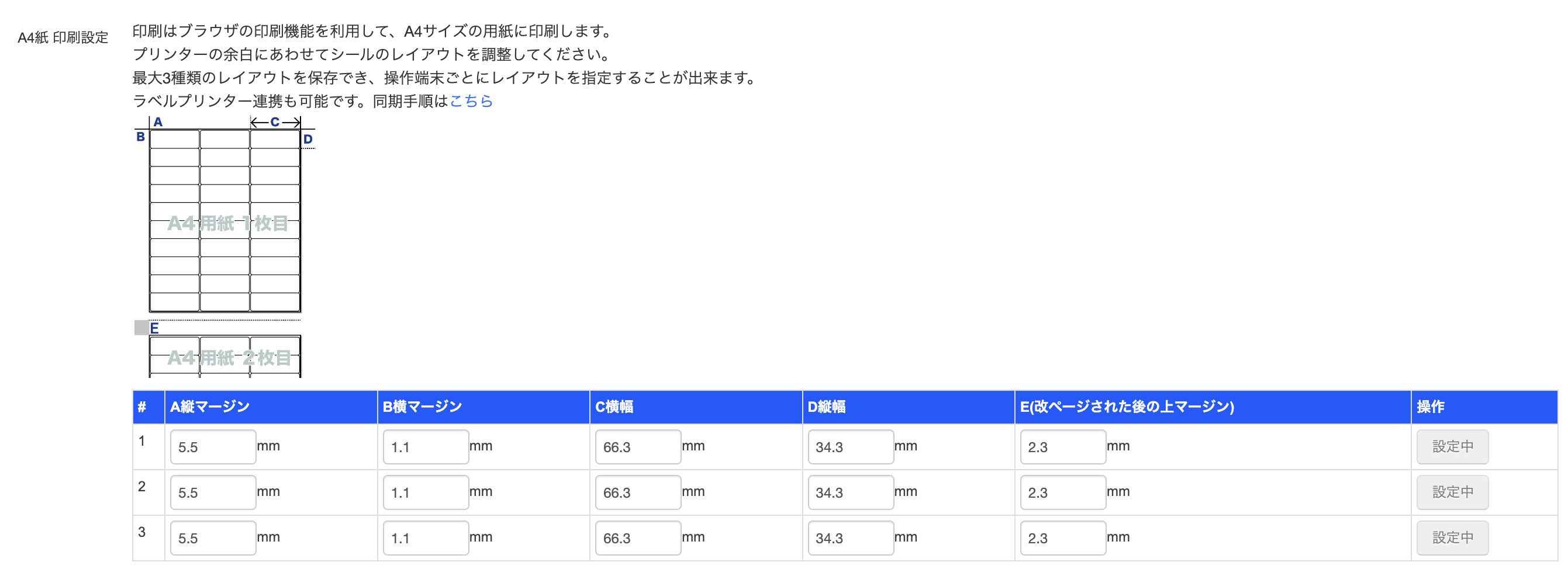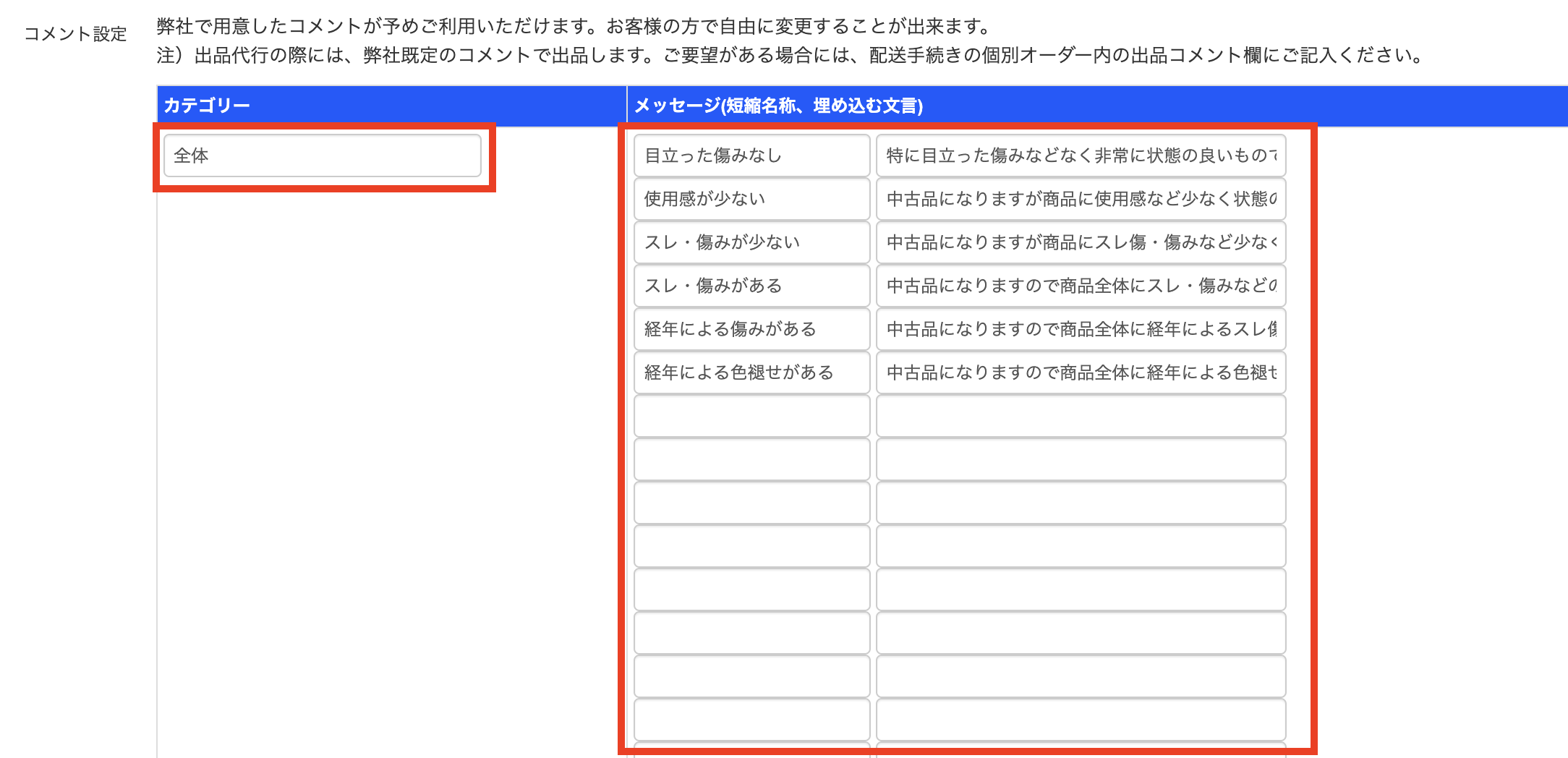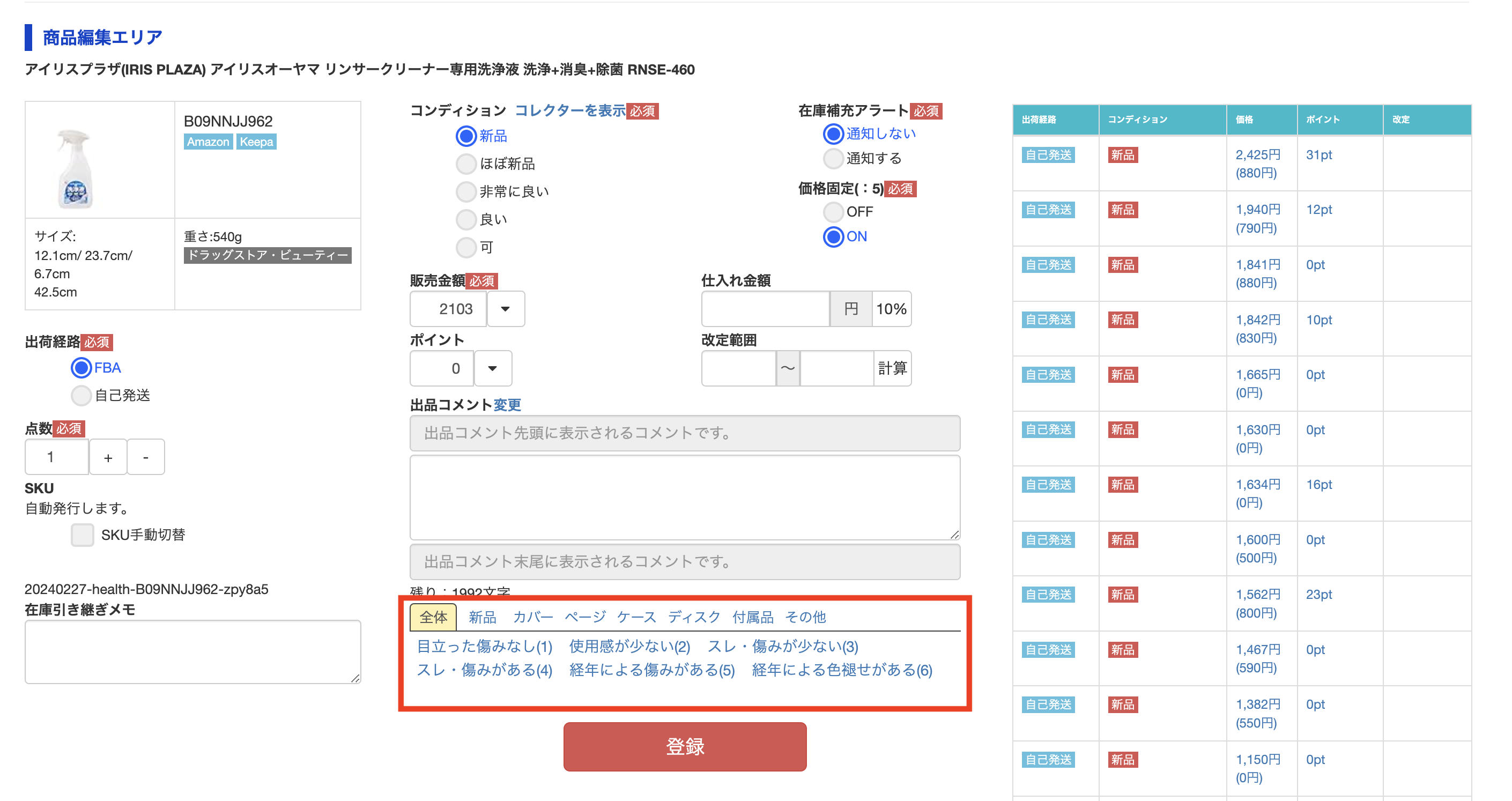Cappyの出品ツールをより効率的に利用するために、「出品設定」から各種機能を事前に設定しましょう。
事前に設定しておくことで、思い通りのSKUを自動で発行、出品コメントのテンプレートの作成・保存など、作業を効率化できます。
目次
1.出品設定画面を開く
会員サイトにログインします。
会員トップページで「Cappy」にカーソルを合わせ、「出品する」をクリックし、出品設定画面を開きます。
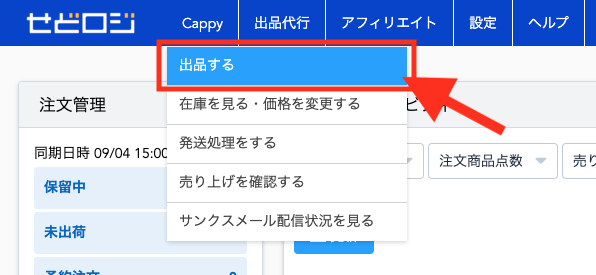
「出品設定」にカーソルをあわせ、ご自身のセラー名をクリックします。
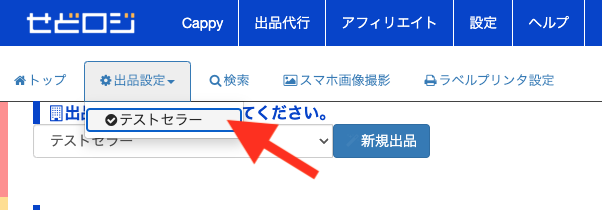
設定画面に切り替わります。
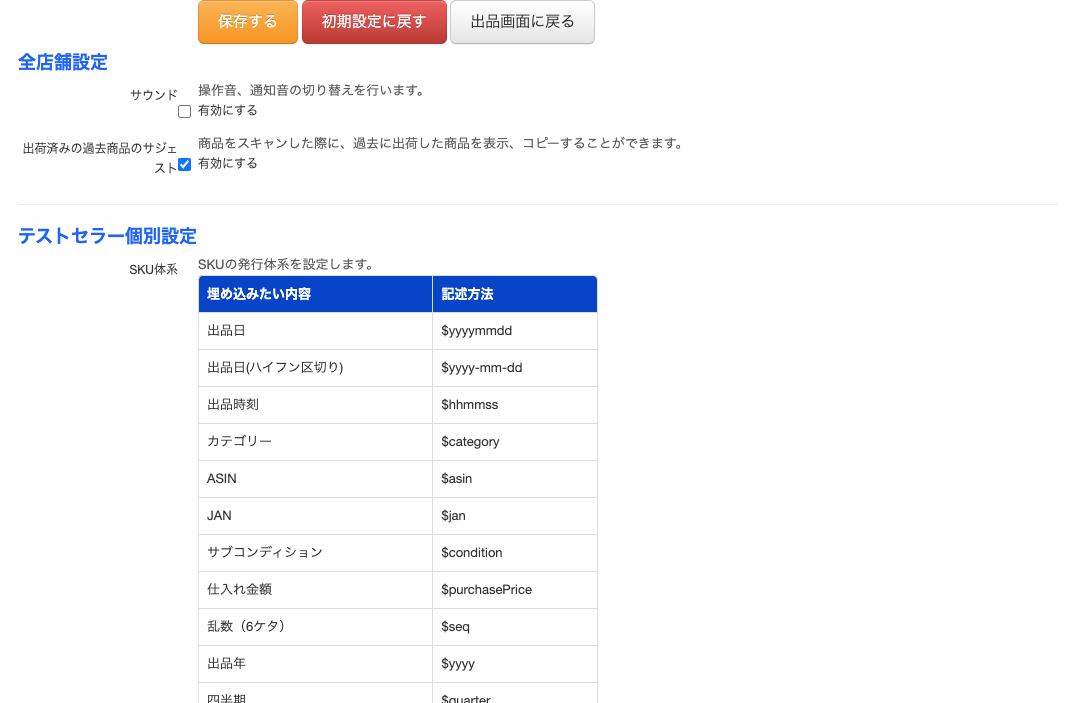
2.操作音・通知音の設定
クリック時に音が鳴る操作音と、出品完了時にお知らせする通知音を設定できます。

画面を切り替えて作業しても、出品が完了すると通知音がお知らせしますので便利です。
3.過去に出品した商品情報の表示設定
過去にも同じ商品を出品している場合、その時の情報を表示・確認することができます。
また、その情報を一括でコピーすることもできます。
「出荷済みの過去商品のサジェスト」のチェックボックスにチェックをつけます。

有効にしておくと、出品時に商品をスキャン・検索した時に、以前出品したことのある商品は下図のように情報が反映されます。
「コピー」をクリックすることで、そのまま商品編集エリアに情報が貼り付けられ、
過去に出品した同一のSKUに補充されます。
4.SKU自動発行の体系編集
SKUの発行体系を自由に編集できます。
「SKUを確認する」をクリックすると、プレビューを確認できます。

仕入金額をSKUにいれておきたい場合、$purchasepriceを入力しましょう。 その他、JANや出品時刻などもいれておくことができます。
- SKUは半角のみで構成をしてください。
- 全角文字を入れた場合、Amazonの仕様上、価格改定が動作しません。
- 40文字以上のSKUは登録されません。
- 毎回一意なSKUを発行するために、桁数(6ケタ)($seq)の利用を推奨します。
5.デフォルト出品コメントの設定
Amazonの出品者一覧ページで見かける下のようなコメントが、出品コメントです。
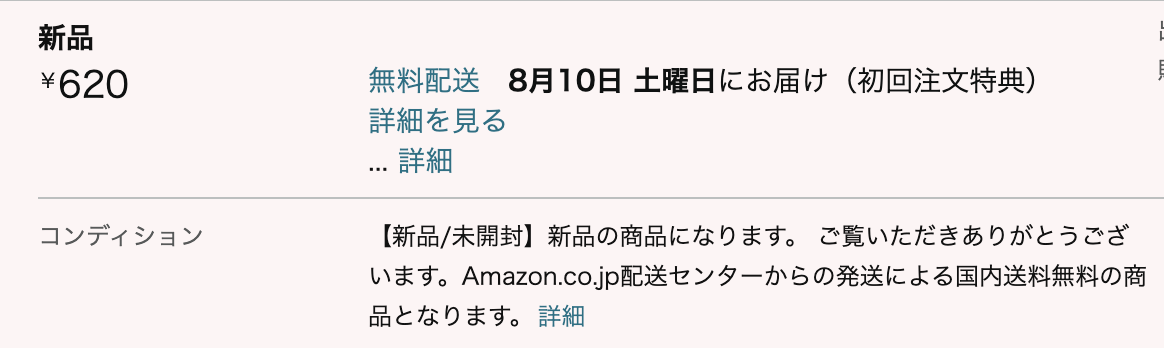
商品・コンディション・出荷経路等に関係なく、常に表示させたい出品コメントは「デフォルト出品コメント」に登録しておくことで、自動的に反映されます。
お好きなコメントを入力したら、保存して、出品画面に戻りましょう。

商品編集エリア出品コメントのグレー部分に、常に設定したコメントが表示されるようになります。
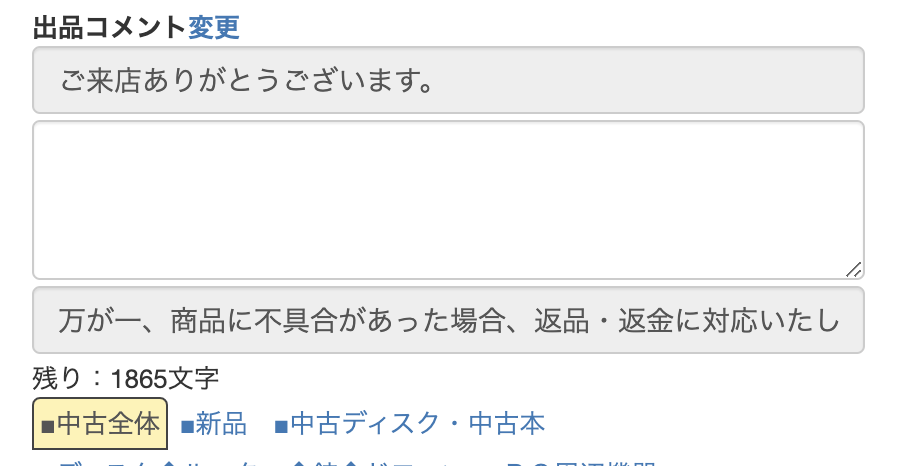
6.納品プランのステータス変更
納品プランのステータスは、以下のどちらかを選ぶことができます。
・FBA納品をCappy上で全て完結する
・出荷済みの手前でストップし、出荷作業はセラーセントラル上で行う
7. ラベルレイアウトの調整
プリンターの余白にあわせてシールのレイアウトを調整することが可能です。
最大3種類のレイアウトを保存でき、操作端末ごとにレイアウトを指定することが出来ます。
8.出品コメントテンプレート設定
コメント設定では、出品コメントのテンプレートを編集・保存することができます。
画面を少し下にスクロールすると、全て空白になっている箇所があるので、そこにお好みのカテゴリー名、コメントを入力します。
商品登録の際は、登録した出品コメントのテンプレートがこのように出現し、クリックするだけで出品コメントを作成することができます。
何度も使用する出品コメントを登録しておけば、
ワンクリックで呼び出すことができるので、とても効率的です。
9.設定を保存する
必要な設定を入力したら、画面上部もしくは最下部にある「保存する」ボタンをクリックして、設定完了です。
「出品画面に戻る」をクリックして、出品画面へ戻ります。

Cappy出品ツールの使いかた‐はじめに‐の説明は以上です。