目次
0.事前に準備すること
・MWS設定
・クレジットカード登録(あとからでもOKです)
・Gmailアドレス※
※せどロジ会員サイトにて、Gmailとの接続を開始するにあたり、せどロジよりいくつか権限を求める必要があります。不都合がございましたら、サンクスメール配信用に新規Gmailアカウントを取得してください。
1つの注文に対して、評価依頼を送るのは、1回のみとAmazonの規約で定まっております。
2020/5/5より、複数のテンプレートを作成していても、最初の1通のみしか配信されないようになります。
1.サンクスメール設定画面を開く
会員サイトにログインします。
会員トップページのサンクスメールウィジェット内、「設定する」をクリックし、サンクスメール設定画面を開きます。

「1.配信用のメールアドレスを登録します」を開きます。

2.Amazonセラーセントラルで代替アドレスを設定
代替アドレスとは、出品用アカウントからご利用のアカウントにアクセスすることのできるEメールアドレスになります。 Amazon登録メールアドレスとサンクスメール配信元Gmailアドレスが異なる場合、セラーセントラル上で代替アドレスの承認が必要になります。
「1.配信するメールアドレスを登録します」より、Amazonセラーセントラルのログイン画面を開きます。
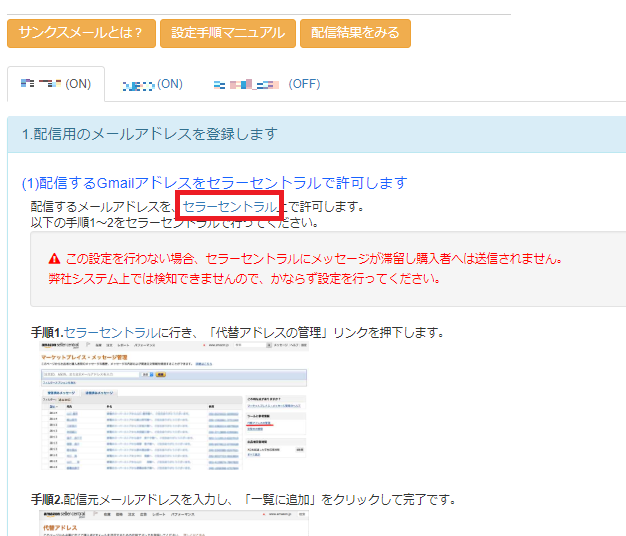
Amazonセラーセントラルにログインします。
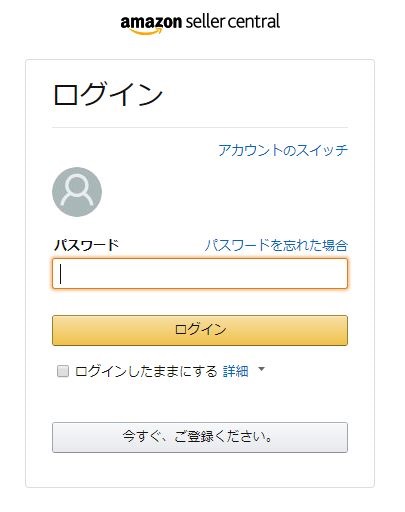
「+Eメールアドレスを追加する」をクリックします。
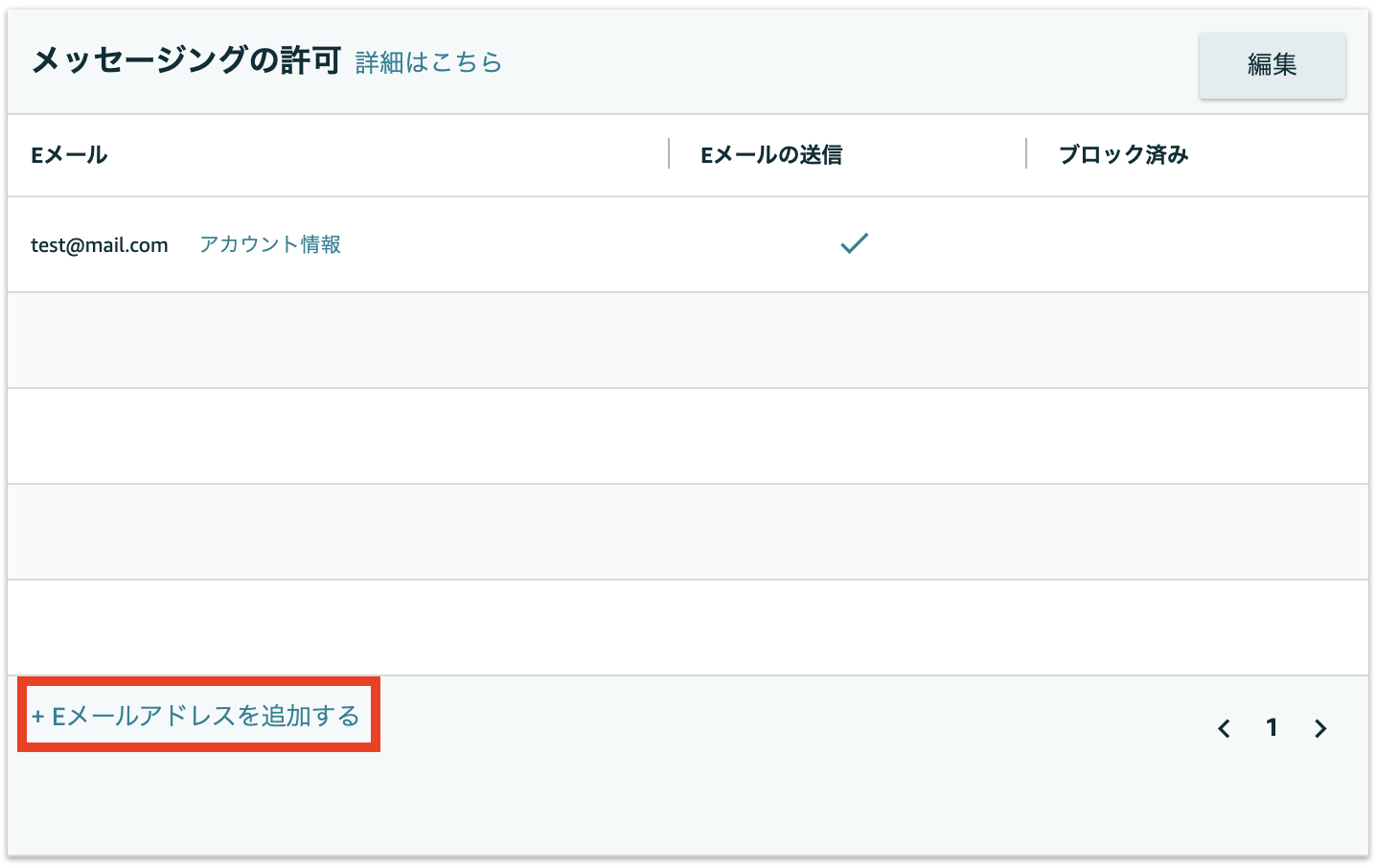
Eメールアドレスを入力し保存をクリックします。
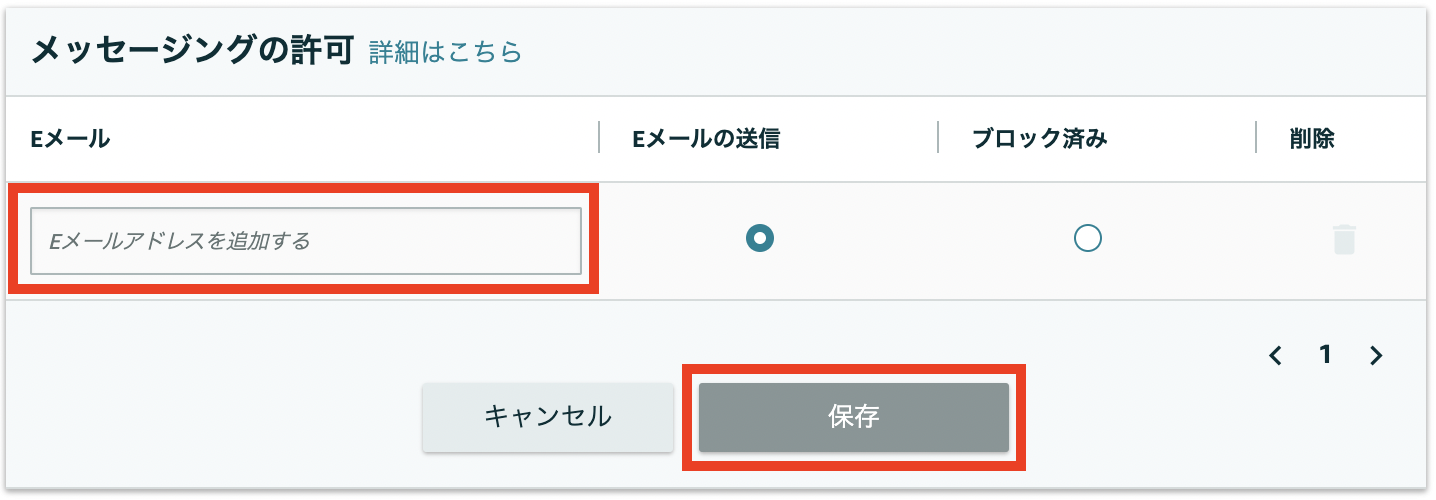
これで、Amazon側の代替アドレスの設定は完了です。
せどロジ会員サイトのサンクスメール設定画面に戻りましょう。
3.せどロジ会員サイトにGmailアドレスを設定
「Gmailと接続を開始する」をクリックします。

Gmailにログインします。

次の画面が表示されたら「許可」をクリックします。
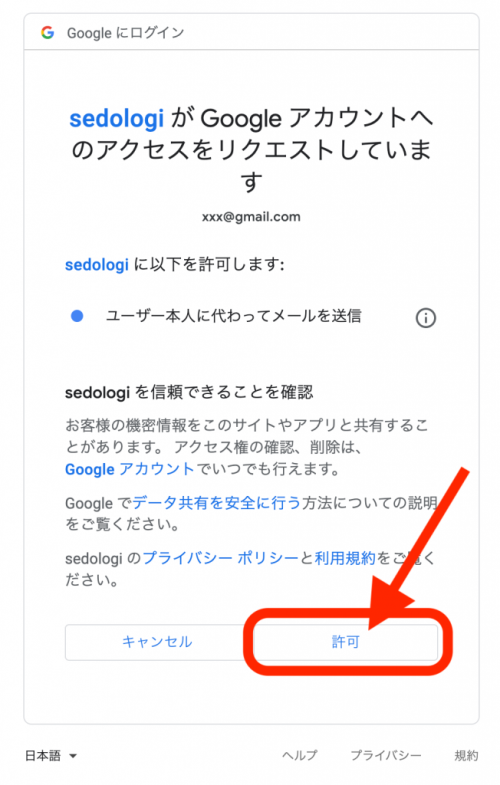
「一覧画面に戻る」をクリックし、設定画面に戻ります。

4.配信スケジュールの設定
希望する配信時間にチェックをつけると、その時間にメールが配信されます。

「メールを開きやすいお昼の時間帯や、アフターファイブを狙ってメール配信したい!」 など、
狙いをつけて配信設定したいときには、12時や18時にチェックをつけましょう。
よりタイムリーにメール配信をすることができます。
5.メール文面の新規作成
「1通配信用の文面を作成する」をクリックします。
※2020/5/5より、複数のテンプレートを作成していても、最初の1通のみしか配信されないようになりました。
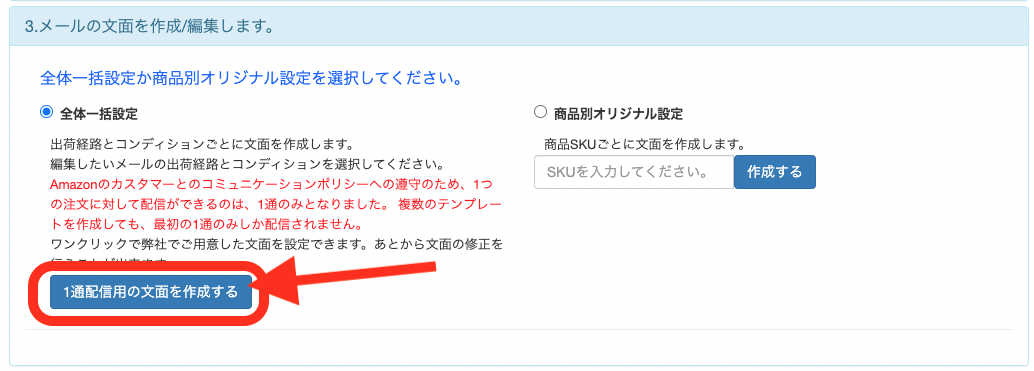
次の画面が表示されたら「OK」をクリックします。
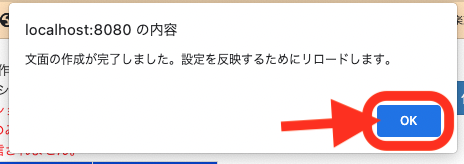
画面が自動でリロードされ、以下のような画面となります。
こちらで配信タイミングの設定や、文面の編集が可能です。
設定方法の詳細につきましては、「出荷経路・商品コンディションに合わせた配信設定」をご参照ください。
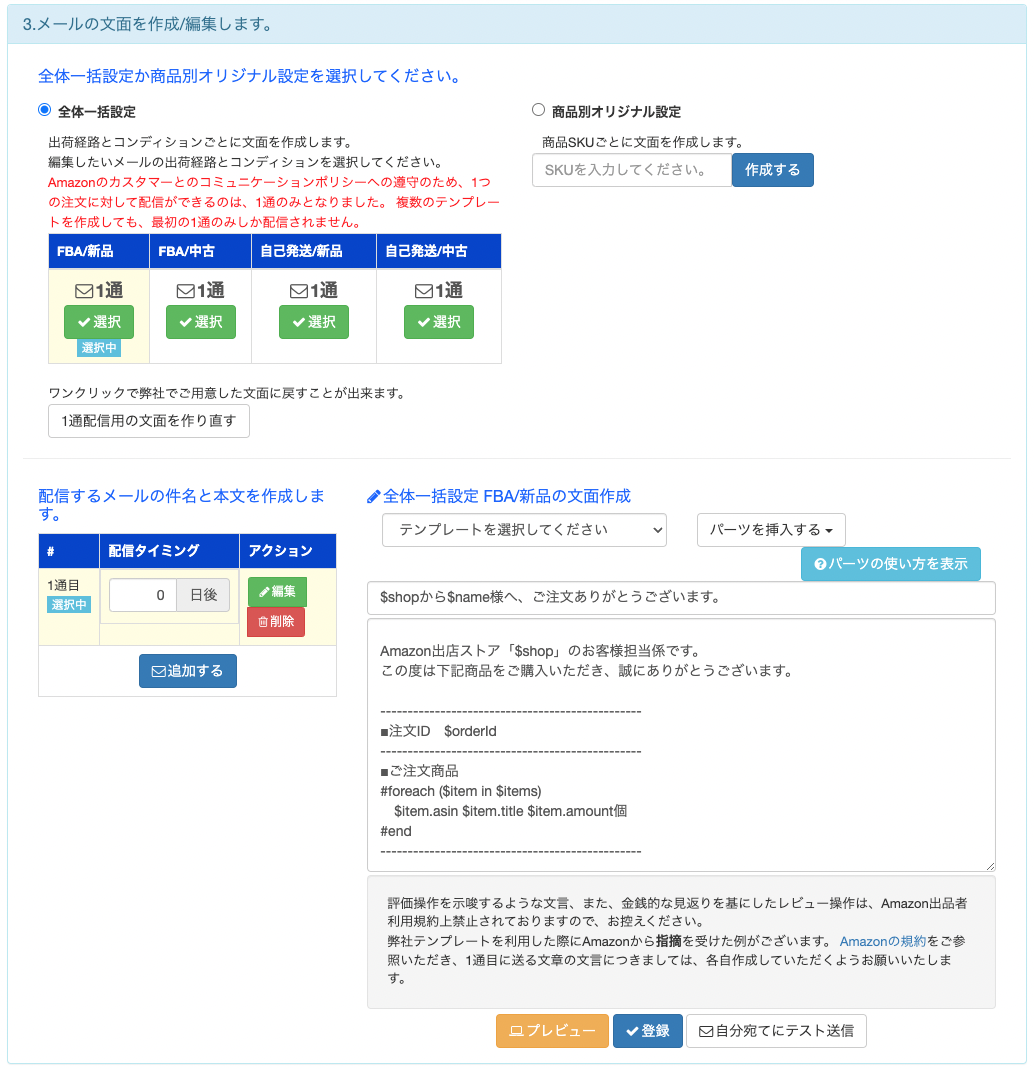
各アイコンの説明
| アイコン | 説明 |
| 置き換えタグを変換した形式で、メール文面を確認できます。 | |
| 上書き・修正が更新され、テンプレートとして保存されます。 | |
| 設定したGmailアドレス宛にテストメールが届きます。 |
配信タイミングは、デフォルトでは出荷日から起算して「0日後」の設定になっています。
例)12/1の10時に注文が入り、当日17時にFBAより出荷された場合
● 配信スケジュールで17時以降を選択→当日中にメール配信
● 配信スケジュールで17時より前を選択→翌日の指定時間にメール配信
6.メール文面を変更する方法
変更したいメールの「✔️選択」ボタンをクリックします。
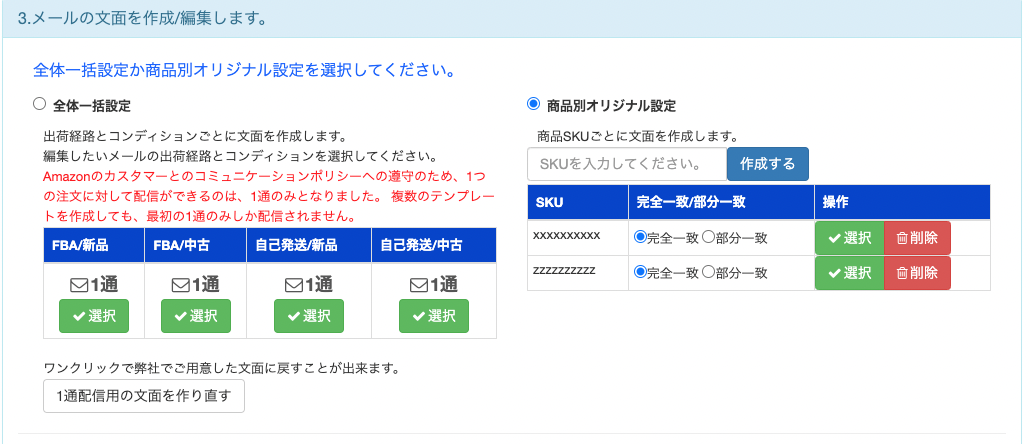
下に文面作成エリアが表示されますので、こちらで編集を行います。
編集後、「登録」ボタンをクリックすることで、編集された文章が登録されます。
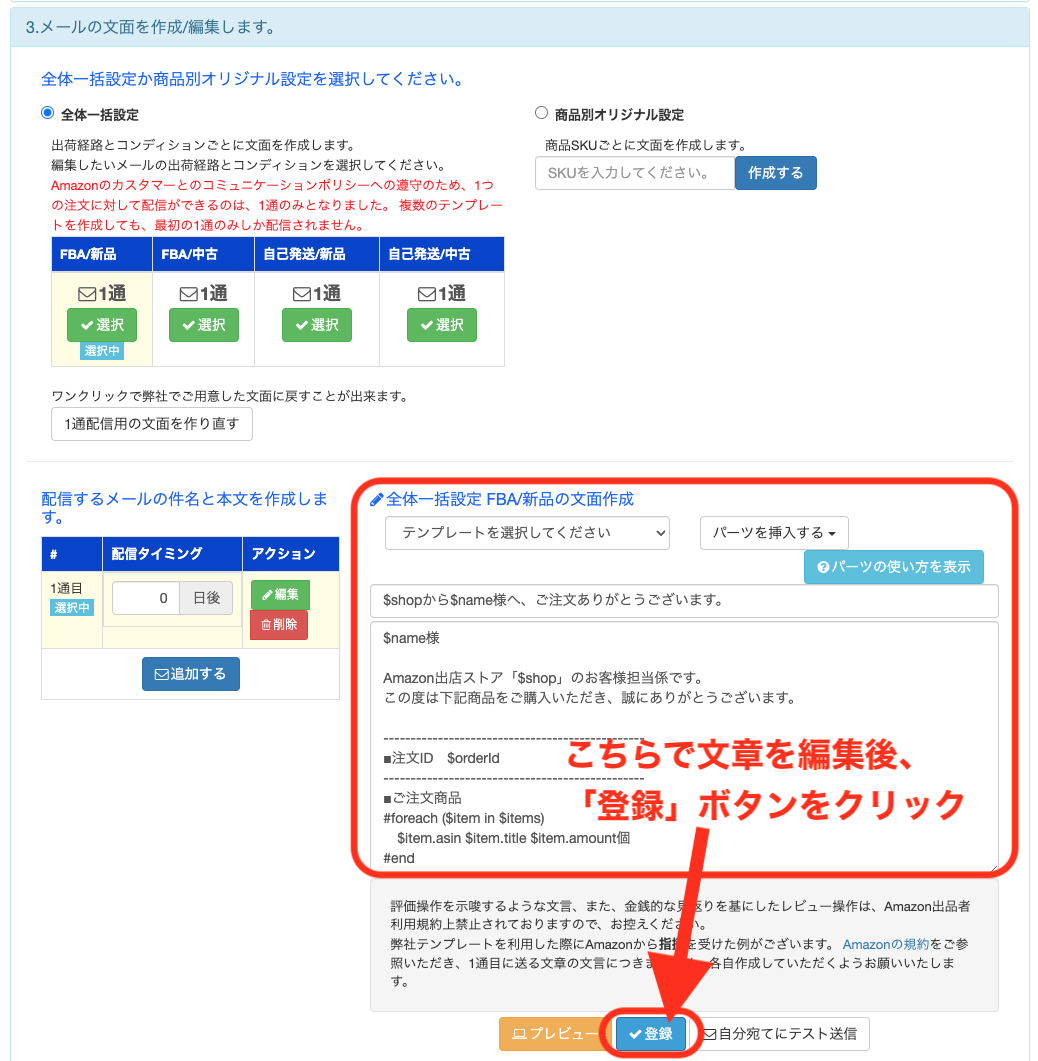
●既に文面を設定されている場合、「1通配信用の文面を作り直す」というボタンが表示されます。
こちらをクリックしますと、今までの設定内容(文面、配信タイミングの値、商品別オリジナル設定の場合は設定したSKU)は削除され、弊社でご用意したテンプレートの内容で上書きされますので、ご注意ください。
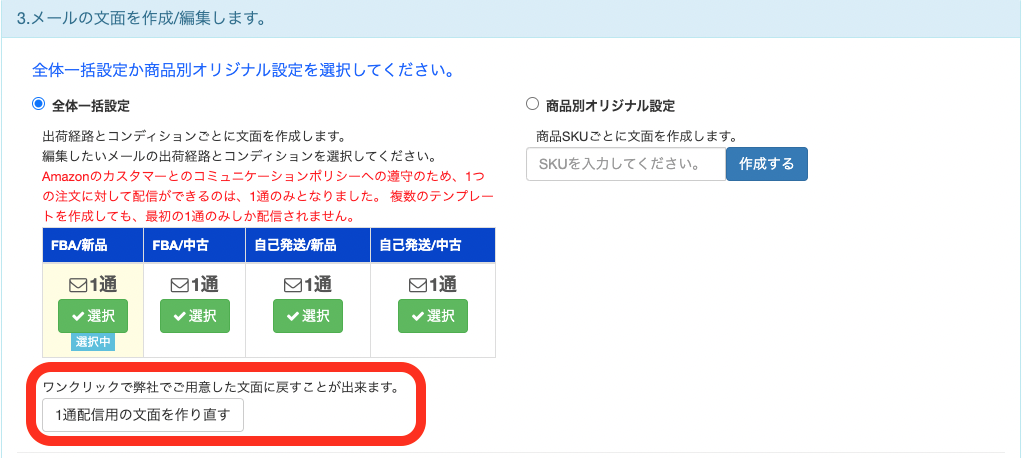
●既にステータスが「送信予定」となっているメールに関しては、ここで内容を変更しても変更が反映されません。
「送信予定」となっているメールの文面変更の方法につきましては、こちらをご参照ください。
7.配信スタート!
注意事項を確認し、「同意してサンクスメールを送信します」をクリックすると配信がスタートします。

・初回実行時は、前日中に「出荷済み」ステータスになった注文に対してメールが配信されます。
他ツールを利用されている方、ご自身でメールを送られている方は配信が重複しないように注意が必要です。
※設定後、注文ID毎に配信を除外できます→こちらから
・ サンクスメール単体でのご契約の場合、配信にかかる料金はメール1回ごとの計算です。

8.配信履歴の確認方法
メールの配信履歴を確認することができます。
会員トップページのサンクスメールウィジェット内、「結果を見る」をクリックし、サンクスメールの配信状況確認画面を開きます。

注文IDや出荷経路を入力して、確認したい配信履歴を抽出することもできます。

画面を右にスクロールし、「全文を見る」をクリックすると配信したメール内容の確認もできます。

| ステータス | 説明 |
| 配信済み | すでに購入者に配信された状態 |
| 配信予定 | 配信予定日に配信予定のメール |
| スキップ/エラー | なんらかの原因でメールが配信されていない状態。「再送」をクリックするとメールが再送されます。 |
