Cappyの出品ツールには、出品作業をスムーズに進めるための多彩な便利機能が装備されています。
・セラーセントラルにログインせずにFBAへ納品できる
・セラーセントラルへのログイン不要なので複数人での作業が可能
・ライバルセラーの価格確認ができる
・仕入れ金額を入力しておける
・FBAと自己発送を一緒に出品できる
・納品不備を防ぐ工夫がある……など
ここでは、基本的なCappy出品ツールの使い方(FBA納品までの流れ)をご案内します。
1.出品設定画面を開く
会員サイトにログインします。
会員トップページで「Cappy」にカーソルを合わせ、「出品する」をクリックします。

「出品設定」にカーソルをあわせ、該当するセラー名をクリックします。

設定編集画面に切り替わります。

ここの画面では次のことができます。
・操作音、通知音の切替
・過去に出品した他の商品情報を表示するかどうか
・SKU自動発行の体系編集
・デフォルト出品コメントの設定
・自己出品時のギフト設定
・納品プランのステータス変更
・印刷設定
・コメントテンプレート設定
・配送業者のCVS設定
詳細は出品ツールの使いかた‐はじめに‐にてご案内します。
ここでは、デフォルト設定のまま①「保存する」をクリックし、②「出品画面に戻る」で出品画面に戻ります。

出品画面に戻ったら、さっそく商品登録・出品をはじめましょう。
2.商品登録・出品
①Cコード(納品プラン)を作成する
「新規出品」をクリックし、納品プラン(Cappyコード)を作成します。

複数セラーを設定している場合、矢印にカーソルを合わせ、出品したいセラーを選択してから「新規出品」をクリックします。 
②商品を登録する


バーコードリーダーを使ってJANのスキャンや、ASINやキーワードを直接入力し、商品を検索します。
今回はキーワードで検索してみましょう。キーワードを入力し、検索ボタンをクリックすると、10件の商品がヒットしました。
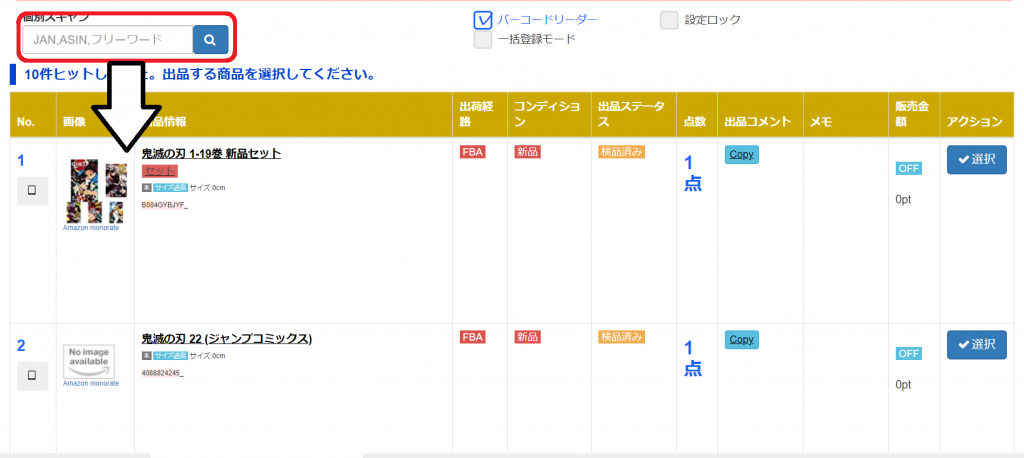
「商品情報」の部分には、出品前に確認しておく注意事項や、サイズなどが表示されます。
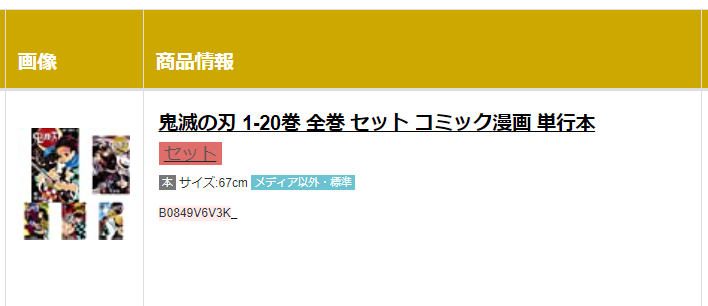
③商品の登録内容を編集する
出品したい商品の右側「選択」ボタンをクリックします。
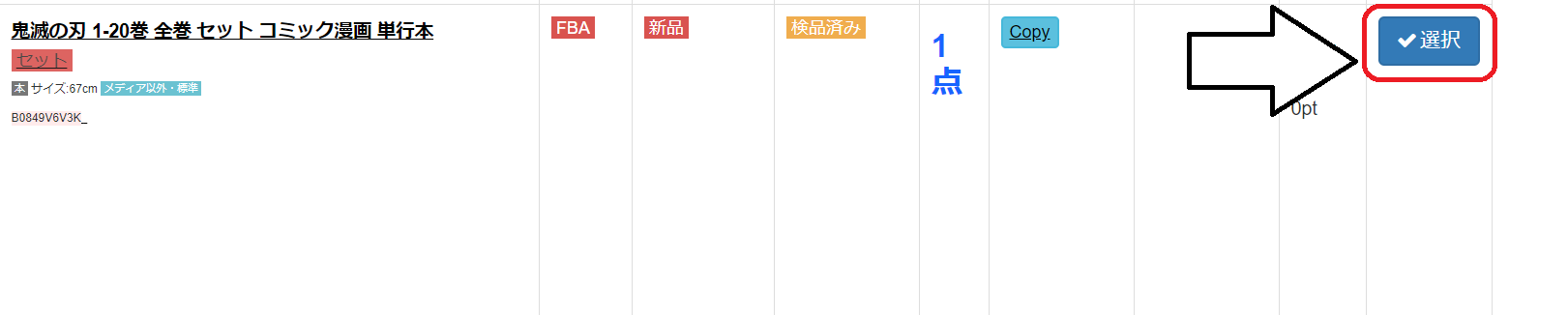
商品の詳細を設定する画面が表示されます。

商品の詳細を設定します。 まずは、出荷経路を選択しましょう。
今回はFBAを選択します。

次に商品点数を入力します。
SKUは自動で発行されます。
ご自身でSKUを決めたい場合は、SKU手動切替に✓をつけ、お好きなSKUを入力しましょう。

コンディションを選択します。 今回は中古商品の「非常によい」を選択します。

同じ商品のライバルセラーの金額が右側に反映され、相場に合わせた販売金額が自動で入力されます。

今回は同じ出荷経路・サブコンディションのセラーが存在しないので、一定のロジックに基づいて販売金額を算出しています。
販売金額は直接入力、変更も可能です。
また、「価格」列に記載されている各金額をクリックすると、販売金額をその価格に合わせることができます。

商品名の右隣にある[Amazon]・[モノレート]のアイコンをクリックすると、ライバルセラーの販売価格をワンクリックで算用できます。 
Amazonポイントを付与する場合や、仕入れ金額を登録しておきたい場合はそれぞれ入力します。
(任意)
また、税抜きの仕入れ金額を入力した場合、「仕入れ金額」の横の「8%」のボタンをクリックすると、入力された仕入れ金額に消費税8%分を加算し再入力されます。

Amazonの仕様変更に伴い、ポイントの値付け方法が変わります。
2021/10/20から11/1にかけて段階的に新しい仕様へと自動的に切り替わります。
出品時の値付けにも影響がありますので、必ずこちらをご確認ください。
(出品時の動作につきましては、上記資料のP12,13に説明がございます。)
販売金額は、相場に合わせて改定するか、固定するかを選択できます。 常に相場に合わせて価格を改定したい場合はOFFを選択しましょう。
出品データの内容を在庫データに初期セットする際、10日以内に出品データに登録された内容が反映されます。
「固定価格」を選択し、且つ、価格改定設定をして出品をした場合、10日以上経過してしまうと、価格は「固定価格」にリセットされてしまいますのでご注意ください。
価格改定の条件を選択します。
通常改定の場合

リアルタイム改定の場合

価格改定についてはこちらをご覧ください。
改定の設定はリアルタイム設定の方が優先されます。
在庫補充アラートは、商品の在庫が少なくなった時にメールで通知される機能です。

同じ商品をたくさん出品する場合は「通知する」を選択しておくことで、
売れ行き商品の販売機会の損失を防ぐことができます。
出品コメントはワンクリックで入力できます。
コメント入力の下部にある商品の状態をクリックし、コメントを作成します。 今回は「使用感が少ない」をクリックします。
すると、推奨コメントが反映されます。

続けて「その他」のタブを選択「特典・付属品なし」をクリックしてみましょう。 すると、新たな推奨コメントが追加されます。 
推奨コメントは出品設定にて、ご自身のお好きなように変更・保存が可能です。 (詳細は出品ツールの使い方‐はじめに‐でご案内します。)
右下の「管理用メモ」には、お好みでメモを残すことができます。
ここに入力されたメモは、商品登録後、「登録商品一覧」内の「メモ」欄に反映されますので、出品登録した商品についての仕入先等をメモしておくと便利です。
左下の「在庫引き継ぎメモ」で残したメモは、在庫管理画面や売上管理画面の「管理コメント」に連動しています。
そのため、在庫や価格改定関連のメモを残しておくと便利です。

商品に賞味期限・消費期限のある場合、
日付入力欄の右側にある、▼をクリックすると日付を入力できます。

食品全般や、消費期限があるものについては、FBAに納品できる期限があり、
管理期限を過ぎると破棄の対象となります。
詳しくは、カレンダー上の賞味期限の右側にある「マニュアル」を参考にしてください。
商品の詳細設定の手順は以上です。
登録ボタンをクリックすると商品登録が完了し、次の画面に切り替わります。 
登録後、編集を行いたい場合は、アクションの中の
商品の編集に戻ります。
削除したい場合は

④続けて商品を登録する
続けて商品登録する場合は、赤枠に商品をスキャンまたは検索して入力し、先ほどまでと同じ手順で商品登録を続けます。 
⑤Amazonへ出品する
全ての商品登録を完了し、出品する場合は「Amazonへ出品」にすすみます。 
[納品プランのステータス]において、Cappy上で「出荷済み」まで更新するか「出荷済み」の手前で止めるかを選択できます。
今回は【Cappyで「出荷済み」まで更新する】を選択し「出品開始」をクリックします。
「FBAパートナーキャリア」をご利用の場合は
【「出荷済み」の手前で止める】を選択します。
(詳しくはこちらにてご案内します。)
すると、画面が切り替わり、ステータスがどんどん更新されていきます。

出品が完了すると、上の画面にポップアップされ、通知音でもお知らせします。
その間、他の作業をしていても大丈夫です。
OKをクリックすると、画面が切り替わり、ステータスが「出荷準備完了」となります。 
この納品プランをセラーセントラル上で確認するには アクションの下にある「セラーセントラル」をクリックします。 サインインすると「納品プランの管理」ページが表示され納品プランにCから始まるコードが
表示されステータスが「発送済み」まで進んでいます。

商品を出荷したら完了です。
「出品開始」ボタン押下後、処理に時間がかかる場合がございます。
その場合、誠に恐れ入りますが、以下の手順でご対応ください。
①約10〜15分ほど、何もせずにお待ちください。
※出品ボタンを連打すると、更なる遅延の原因となります。
②それでも処理が進まない場合は、差し戻して再出品を行ってください。
③それでも処理が進まない場合は、該当のCコード添えてお問い合わせください。
3.ラベルの印刷・出荷
出荷時のラベル印刷については商品・外箱ラベルの印刷方法でご案内します。




